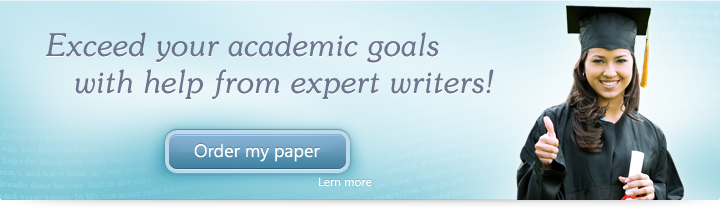
Exercise Lesson 4: The PowerPoint Window Toolbars
Instructions
Below are a few exercises to help you practice. Follow instructions carefully. A sample slide is shown to help you understand how your final outcome should look.
- Using your slide in the previous exercise, Save your presentation as “PPT Class Exercises” on your Desktop.
- Insert a heart shape into your slide.
- Using the Drawing Tools bar, change the outline and color of the heart shape to red and green respectively.
- Next, select your header textbox and change the font color to blue.
- For the lower textbox, change the font color to purple and make italicize the text.
- Save your changes using the Quick Access Toolbar.
Upon completing step 6, your presentation should look like this:
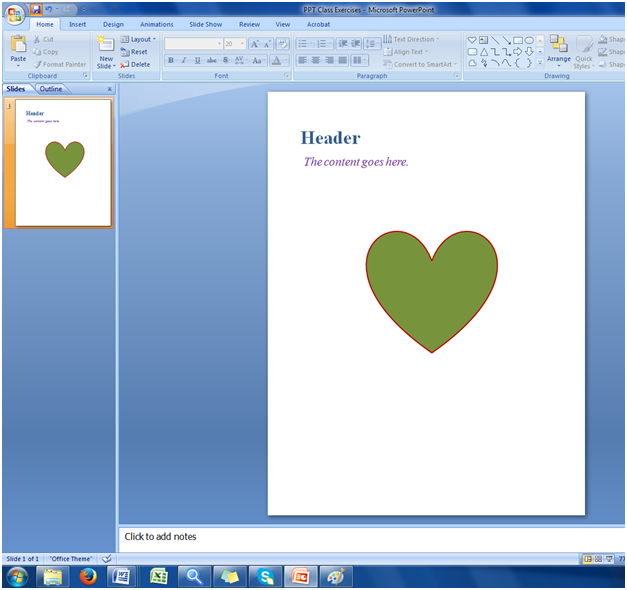
In this exercise, we were able to practice using the main toolbars which we learned about in our lesson—the Office Button, the Quick Access toolbar and the Drawing Toolbars. This helps us learn how to make significant changes to the objects on our slide.
 + 1-888-827-0150
+ 1-888-827-0150 + 44-20-3006-2750
+ 44-20-3006-2750









