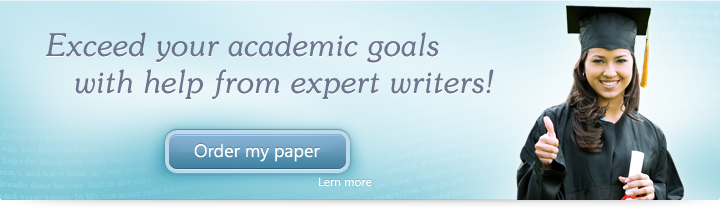
Exercise Lesson 5: The PowerPoint Window Guides
Instructions
Below are a few exercises to help you practice. Follow instructions carefully. A sample slide is shown to help you understand how your final outcome should look.
- In the same presentation, click on your first slide in the Slides panel. Create a New Slide.
- Insert a shape of a lightning bolt.
- Change the color and fill of the thunderbolt to yellow.
- Using the Outline panel, label your second slide “Lightning”.
- Change the header’s font to Times New Roman, size 28.
- Change the text fill to orange.
- Using the Notes panel, write “this is the second slide, it comes after the first one”.
- Save your changes using the Quick Access Toolbar.
Upon completion of the 8th step, your slide should look like this:
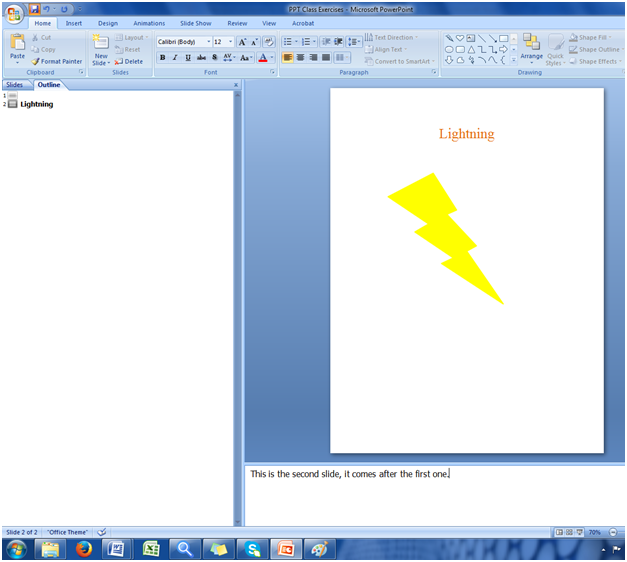
In this exercise, we were able to practice utilizing PowerPoint’s guides. We were able to practice using the Slides, Outlines and Notes panels to organize our ideas and make our presentation more cohesive.
 + 1-888-827-0150
+ 1-888-827-0150 + 44-20-3006-2750
+ 44-20-3006-2750









